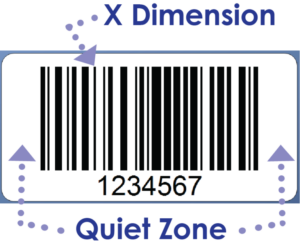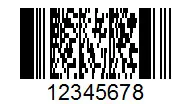Artwork Requirements At A Glance:
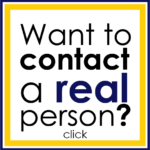
If you want EIM to print labels for you, here are some guidelines for submitting full color artwork. Scroll down for more detailed information on how to provide the best possible source artwork and illustrations for us to produce your labels.
Files Accepted:
TIFF, PDF, EPS, and high resolution JPEG images.
Formats Accepted:
- Illustrator and InDesign Files: Must be converted to a PDF or EPS Format.
- Photoshop Files: To get the highest print quality, it is best to save your files as TIFF files. High resolution JPEG files are acceptable if they meet the resolution standard. EPS files can also be used, but they will be converted to PDF before being printed.
Vector Artwork:
Vector artwork is preferred, click here for an explanation about Vector vs. Raster
4-Color Process Printing:
All artwork must be created in CMYK format. If Spot Colors or colors made from RGB are provided, our presses must convert them to CMYK and therefore, colors may vary from your original artwork.
Fonts:
In vector (PDF or EPS) files, we recommend all fonts be outlined (see how below in the detailed requirements section) to guarantee they retain the original look you desire when opening on various computers.
How to Upload:
EIM can pick up large files at your FTP site or file sending service, or accept smaller files that total 15 MB or less via email. If you need to send larger files, please contact labelexperts@eiminc.com for instructions. Before sending, we recommend placing multiple files into a single ZIP archive to save time and keep files organized.
Artwork Detailed Requirements:
- ILLUSTRATOR Spot Colors: If Spot Colors are used, we suggest you make them with CMYK.
To find a SPOT COLOR, go to the upper right hand corner of the SWATCH window, pull down to OPEN SWATCH LIBRARY, then COLOR BOOKS. Choose a PANTONE solid to process color. Our digital presses work in CMYK colors and will get better color matches when they go to convert a Spot Color to CMYK.
- PHOTOSHOP Spot Colors: Like with Illustrator, if Spot Colors are used, we recommend that you pick an actual Spot Color from the Color Library.
Follow the same steps outlined under ILLUSTRATOR Spot Colors.
All fonts must be OUTLINED in your artwork to preserve your text when the file is opened on a computer that may not have access to your particular font. When outlining text, make sure that the desired text is selected, go to the TYPE drop-down on the top tool bar, then click CREATE OUTLINES. Your text will be outlined and preserved.
- PHOTOSHOP Fonts:
As with ILLUSTRATOR fonts, all PHOTOSHOP fonts must be OUTLINED to preserve your text should your file be opened on a computer that does not have your font. To outline fonts, select the LAYER tab in the top tool bar, go down to TYPE, then over to CONVERT TO SHAPE. The TYPE will no longer be Text, but rather a Shape.
Note: Not applicable when saving as a jpeg or tiff.
- ILLUSTRATOR Art Board: Art board must be the size of the desired label.
If you are supplying COMPLETE, print ready artwork, make sure the art board is the exact label size. If your label involves any kind of bleed – anywhere on the label – make sure that there is a 0.10” bleed on all sides of label. To adjust your Art Board after artwork is created, you need to select the Art Board tool in the tool bar to the left of your screen. The icon is a square with lines pointed out on the outside four corners of the label. Once you click that, you can adjust the Art Board with the regular black arrow, and make it the size needed.
This works much like ILLUSTRATOR Art Board. If you are supplying COMPLETE, print ready artwork, make sure the art board is the exact label size. If your label involves any bleed, make sure that there is a 0.10” bleed on all sides of label. To adjust the size of your Art Board, go to the top tool bar and select IMAGE, CANVAS SIZE and adjust it to the desired size.
SAVING YOUR FILE.
BEFORE Saving Your File – Double Check Your Work:
- Did you check your SPELLING? *
- Did you create your artwork in Illustrator or Photoshop?
- Is the file set up in CMYK colors with a 360 dpi resolution or a vector file?
- Are Spot colors PANTONE solid to process?
- Is the Art Board the correct size? Bleed?
* SPELL CHECK: In both ILLUSTRATOR and PHOTOSHOP, the SPELL CHECK is found in the EDIT tab on the top tool bar, under CHECK SPELLING. For a more accurate spell check, we suggest using WORD or having someone proofread your work. Note: once font is outlined, spell check will not work
- ILLUSTRATOR Saving Your File:
When saving go to File, Save As; Adobe PDF. For a file name, use the product name as stated on your order. Click SAVE, choose PRESS QUALITY for the Adobe PDF Preset. Click SAVE again and then file is ready to send
- PHOTOSHOP Saving Your File:
When saving go to File, Save As; Tiff. The file name should be the product name shown on your order. Click SAVE and then file is ready to email.