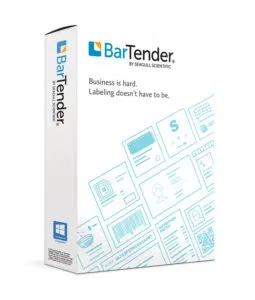Front-end consultants…
Back-end support.
We do far more than just supplying bar code labels. Whether you’re looking for a quick solution to set up and start barcode label printing, or you have a uniquely tough problem that requires a durable custom label, EIM’s technical support will help you find just the right answer. Once you’re up and running, we’re always here to answer your questions and ensure that our labels are meeting your needs.
Telephone: (800) 535-6987 or (603) 357-1459
Fax: (603) 357-1542
Email: TechSupport@eiminc.com
More: Software, Drivers, and Training!
NOTE: Normal business hours are 8:30am-5:00pm EST
Tech support from EIM is a team effort
We listen. We analyze your exact needs and we work you through the tough spots. Whether you are simply trying to print a new material and aren’t sure of what printer settings to use or are synchronizing a complete printing system that needs to link to your internal information system – no question goes unanswered.
Direct Manufacturer Support
For your convenience, most technical support questions for Label Printers, Barcode Scanners and Label Printing Software are handled directly by Electronic Imaging Materials (And if we don’t know the answer right away, we find someone who does). However, should you need to contact the product manufacturers, we also provide direct links to online support available for the following products:
PRINTERS
SCANNERS
Zebra / Symbol Technologies – Barcode Scanners for All Purposes
Socket Mobile – Bluetooth, Portable Barcode Scanners
SOFTWARE
Seagull Scientific’s BarTender® – Label Design and Printing Software
For additional printer drivers, please contact your printer manufacturer.